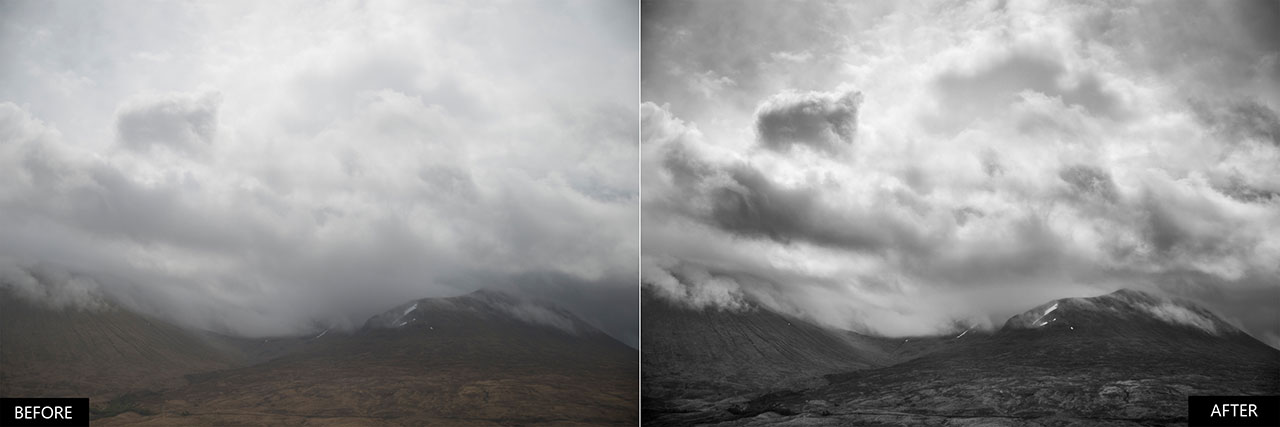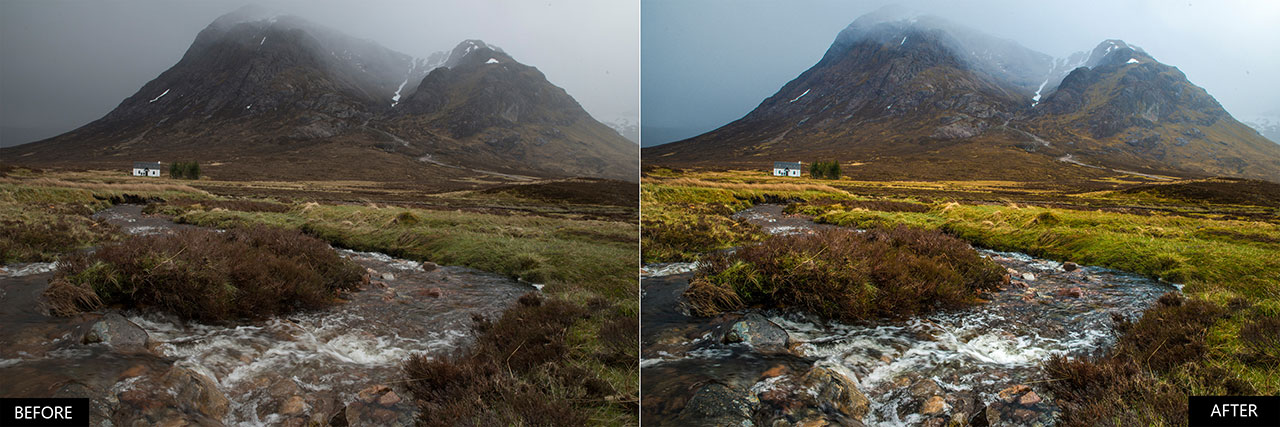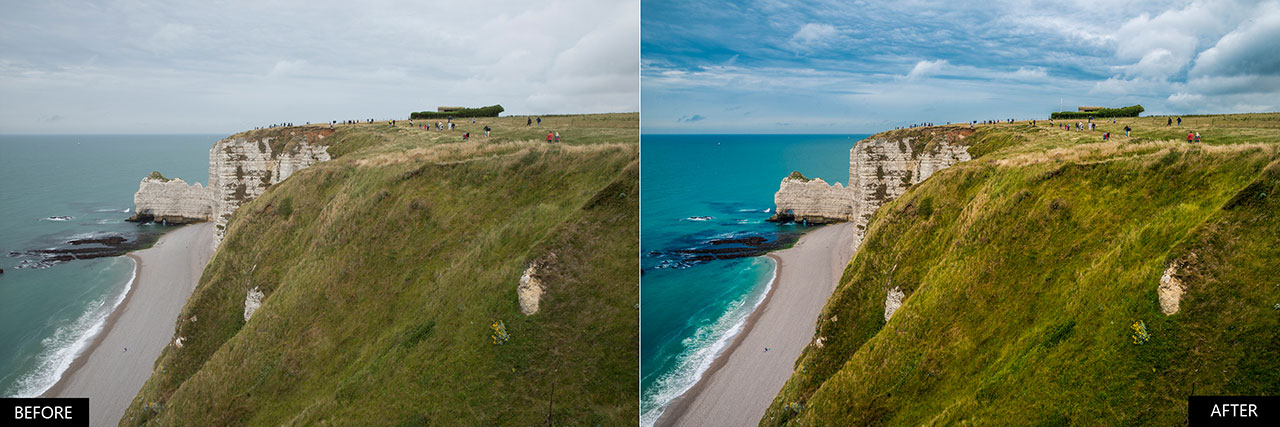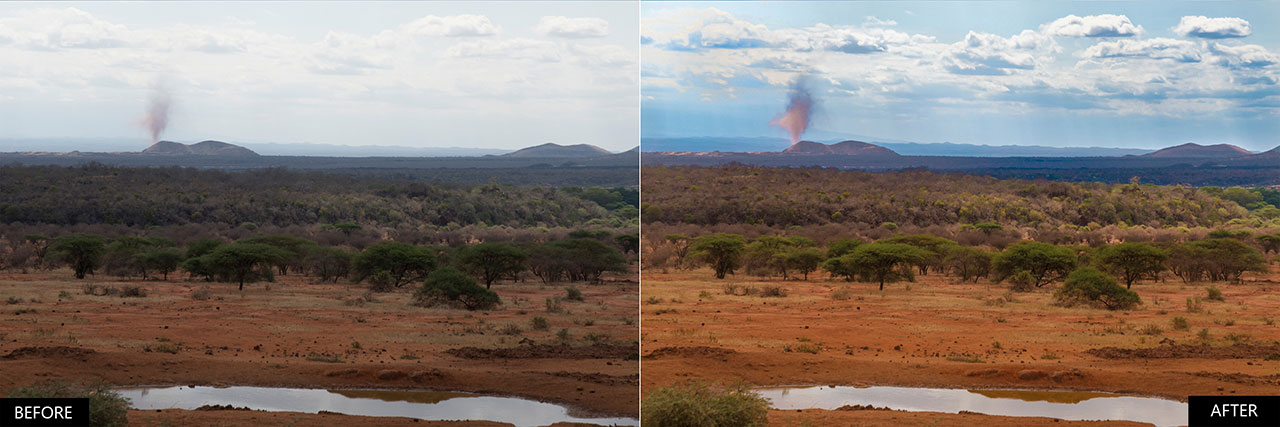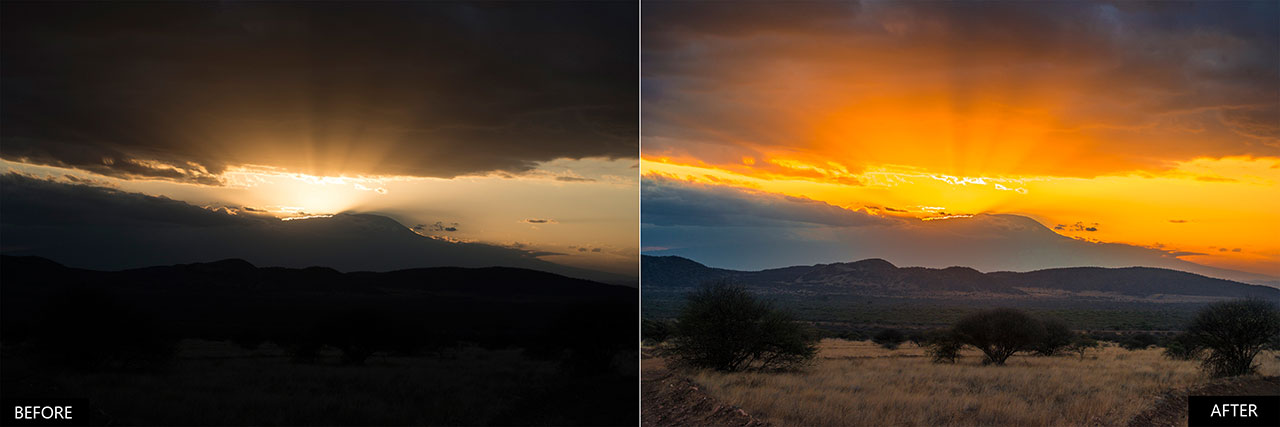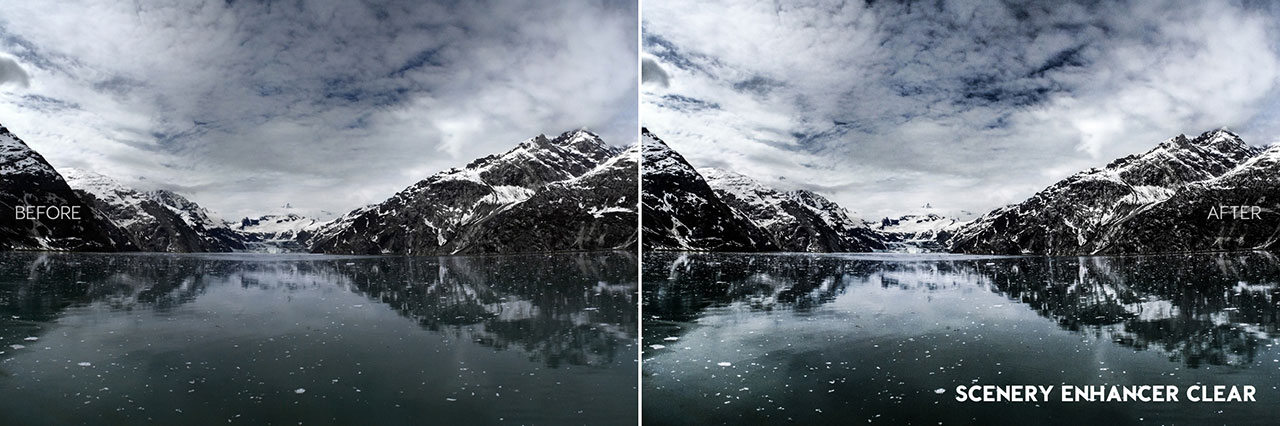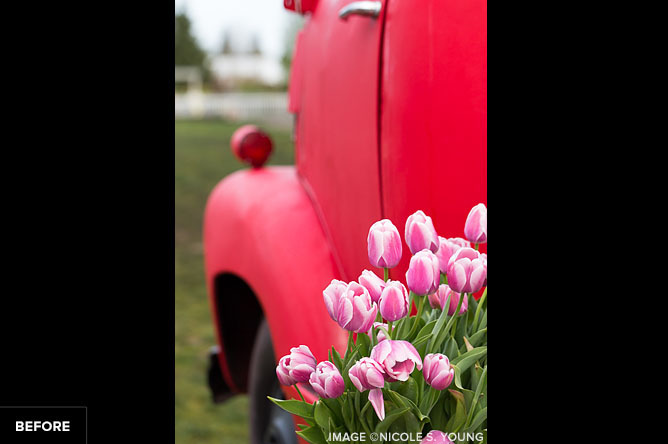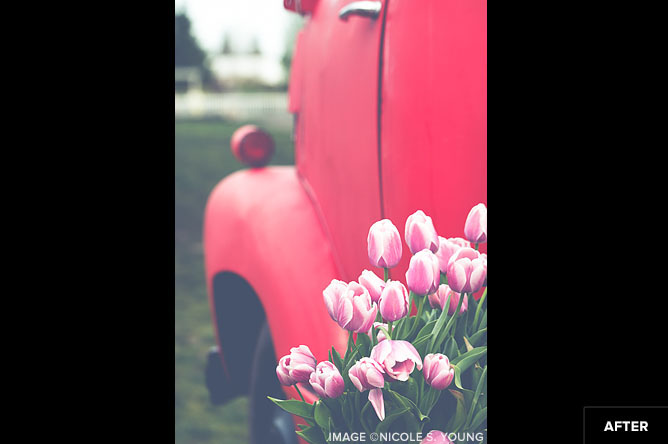Free Lightroom Presets
Download the best Free Lightroom Presets to quickly style and edit your photos. These Adobe Lightroom Free Presets from ON1 and ON1 partners work with Adobe Lightroom 4, 5, 6, and Classic CC. Presets for Lightroom will quickly speed up your photo editing workflow and inspire you to find new ways to creatively style your photos. From editing portraits, landscapes, urban, lifestyle, and more, these Free Lightroom Preset Packs will make your photos stand out from the rest. Download your preferred Packs below and be sure to check out our other Free Photo Editing Software and Creative Photography Courses.
Download AllON1 All Seasons Adaptive Presets
Whether you’re shooting in the heart of winter, the lush greenery of spring, the scorching heat of summer, or the crisp autumn air, these 40 free Lightroom presets use Lightroom’s AI-based masking to automatically enhance specific elements in your photos, such as color, tone, and contrast, to bring out the best in your photography. These free Lightroom presets are easy to use and will help you achieve stunning results with just a few clicks.
Film Landscape Starter Pack Presets by Contrastly
This pack of 20 Lightroom presets created by Contrastly includes popular film and travel-inspired presets, unique light leak and film roll effects, and a "sky enhancer" tool to help recover detail in skies.
Winter Wonderland Presets by Contrastly
This preset pack by Contrastly includes some of their newest and best winter-time presets for Lightroom to help you achieve the perfect winter look for your photos!
Grain & Film Presets by Contrastly
This preset pack by Contrastly is perfect for anyone looking to add grain and a retro film feel to their photos. Exclusive to ON1!
ON1 Kids Matte B&W Presets
This preset pack, created by Bliss Studio, is perfect for baby and kid portraits. Each preset offers a matte Black and White look that will complement those beautiful skin tones.
Matt Kloskowski's Spotlight Presets
This preset pack takes advantage of the Radial Filter effect in Lightroom to control the area in the photo you want to highlight. For more Lightroom presets and news, visit Matt's blog.
How to Install & Use Free Adobe Lightroom Presets
Once you've downloaded your chosen photo presets, the next step is to install them into your Lightroom application. Here, we'll walk you through the installation process and explain how you can start using your new tools effectively.
1. Launch Adobe Lightroom
Open the Adobe Lightroom application on your desktop. If you haven't installed it yet, you can download it from Adobe's official website. Once the app is open, navigate to the Develop module.
2. Open the Preset Panel
On the left side of the screen, you'll see the Presets Panel. If it's not visible, you can open it by going to the "Window" menu, selecting "Panels," and then clicking on "Presets."
3. Import the Presets
At the top of the Presets Panel, you'll see a "+" sign. Click on it, and a dropdown menu will appear. Select "Import Presets." Navigate to the location where you saved the unzipped presets. Select the presets (these will be .xmp or .lrtemplate files) and click "Import."
4. Start Using Your Presets
Once your Lightroom presets are imported, they will appear in the Presets Panel under a new folder. Click on the folder to view and use your imported presets. To apply a preset, just click on its name while you're in the Develop module. The effect will be immediately visible on your photo.
Tips & Tricks for Using Free Lightroom Presets
With presets, you have a powerful tool at your fingertips to streamline your photo editing workflow and give your images a polished, professional look. Here, we'll share some expert tips and tricks to help you get the most out of your free Lightroom presets.
Don't Rely Solely on Presets
Presets are great for giving your photos a cohesive look and speeding up your workflow. However, don't forget to use your own creative eye. Each image is unique and might need additional tweaks even after applying a preset.
Understand that Every Image is Unique
Remember, presets are not a one-size-fits-all solution. Each photo you take has unique lighting, colors, and other attributes. While presets provide an excellent starting point, you may need to adjust them to fit each image perfectly.
Experiment with Different Lightroom Presets
Don’t limit yourself to just one or two presets. Part of the fun of using Lightroom is trying out different effects and seeing how they transform your photos. You might be surprised by the results when you apply a preset you wouldn't typically use.
Learn to Customize Your Presets
Once you're comfortable with Lightroom's basic features, start experimenting with customizing your presets. Tweak the various sliders and settings to make your preset truly unique. This is a powerful way to add a personal touch to your photos.
Stack Your Presets
Lightroom allows you to apply more than one preset to an image, a process known as stacking. You can use this to create a unique combination of effects. However, be aware that the most recently applied preset will overwrite any similar settings from previously applied presets.
Don’t Neglect Basic Adjustments
Presets can dramatically alter your image, but don't forget about the basics. Even after applying a preset, you might still need to adjust exposure, contrast, and white balance to achieve the perfect final result.
Sync Presets Across Multiple Photos
If you have a series of photos taken under similar conditions, you can apply the same preset across all of them for a consistent look. Just select all the images in the Develop module and click "Sync." Check the settings you want to sync, and they'll be applied to all selected images.
Backup Your Presets
Once you've built a library of your favorite presets, make sure to back them up. You don't want to lose all your hard work if something happens to your computer.
Free Lightroom presets can significantly enhance your photography work, allowing you to achieve professional-looking results with ease. With these tips and tricks, you can maximize the effectiveness of your presets and develop a streamlined editing workflow that allows your creativity to flourish.
FAQs About Lightroom Presets
What are Lightroom Presets?
Lightroom presets are essentially "filters" or saved settings that can be applied to your photos in Adobe Lightroom. These presets are designed to automate and simplify the editing process, saving you time and effort. They can apply a consistent style across all your images, create specific mood or aesthetic, or correct common issues like underexposure or lack of contrast. Using presets, you can dramatically enhance your photos with just a few clicks.
Can I Use Lightroom Presets on Both the Mobile & Desktop Versions of Adobe Lightroom?
Yes, Lightroom presets can be used on both the desktop and mobile versions of Adobe Lightroom. However, you'll need to import the presets into each version separately. Also, it's important to note that not all presets are compatible with the mobile version of Lightroom, so make sure to check the preset's specifications before downloading.
Are Free Lightroom Presets as Good as Paid Ones?
The quality of a Lightroom preset is not determined by its price. There are many free presets available that can produce stunning results, just as there are paid ones that might not meet your expectations. The effectiveness of a preset depends largely on your personal style and the specific needs of your photos. It's always a good idea to experiment with a variety of presets, both free and paid, to see what works best for your images.
Download Lightroom Presets from ON1
Free Lightroom presets are a photographer's secret weapon, enabling you to achieve a professional finish with just a few clicks. Whether you're a beginner finding your style or a seasoned pro looking to streamline your workflow, presets offer a versatile and efficient solution. Remember, ON1 also offers a robust range of presets that seamlessly integrate with our raw photo editor. These tools also offer high-quality results and provide an alternative for those seeking to expand their creative toolkit. The world of photo editing is vast and full of potential - with the right presets at your disposal, you can unlock new levels of creativity and efficiency in your work.
Download All