Photo editing is a necessary skill in this day and age. If you’re looking to go from beginner to pro, here are our tips for advancing your photo editing.
Keyboard Shortcuts are King
Keyboard shortcuts are keys you can use on your keyboard to enable tools in Photo RAW, switch view modes, modify brushes, and more. Most applications have them, pretty simple, right? Keyboard shortcuts may seem basic, but you can do a lot with your keyboard in Photo RAW. I find it a much faster way to work than moving my mouse each time I want a tool or need to change tabs. If you haven’t been using keyboard shortcuts, you should start.
A quick way to get familiar with a tool’s shortcut is to hover over it with your mouse. Photo RAW will show you a description of the tool, a short animation of that tool in action, and the keyboard shortcut to enable it. Knowing your favorite tools shortcut is helpful for quickly selecting it and modifying with it. You could cycle through your entire tool well by using your keyboard.
I would start by memorizing the shortcuts to your favorite tools and tabs at first. I’ve found that using the keyboard shortcuts to switch between view modes in Browse and to grab tools is the best way to start. Switching between modules, selecting tools, transferring between Tabs, and changing view modes are things you’re going to do often inside Photo RAW. The more you use your keyboard, the more comfortable you will feel with the program.
You can find all of the keyboard shortcuts in the ON1 Photo RAW User Guide (they are at the very end) here.
A few that I would recommend getting familiar with are:
View Modes in Browse – E (for Detail View), G (for Grid View), F (for Filmstrip View)
Go into the Edit Module from Browse – D (for the Develop Tab), S (for the Effects Tab), and A (for the Local Tab.)
Go back to Browse – G
Preview Original Image Before/After – \ (backslash)
Masking Brush – B
Adjustment Brush – K
Increase or Decrease Brush Size – [ , ] (bracket keys)
Masking Bug – M
Adjustable Gradient – Shift + K
Change Brush Paint Mode – Shift + X
Master the Tone Curve
The Tone Curve is a tool that every photo editor should feel comfortable using. The Tone Curve Filter lives in your Effects Tab (S on your keyboard). It allows you to modify tonalities in your image by with a curved graph. Adjusting tones with a “curve” gives you complete control of your scene’s exposure and specific tonalities in your photo i.e., highlights, midtones, shadows. At first, it may seem daunting, but if you continue to use it in your editing, you’ll quickly pick up on it.
Let’s go over the basics of the Tone Curve. At the bottom left point of the Tone Curve, we have our blacks. As we move up on the line, the tones brighten. In the middle of the graph where the line meets the center, we have the midtones. (MIDdle of the graph: MIDtones)
Remember, the Tone Curve brightens as we move up, so the end of the line at the top right is our whites. The line area in between the blacks and midtones are our shadow tones. The line area above our midtones and below our whites are our highlights. So as we move up the Tone Curve we have our tones leading up starting at Blacks -> Shadows -> Midtones -> Highlights -> Whites.
To modify areas in the Tone Curve, click on the line, and a point will be added to that specific area on the line. If you move a point up, it will brighten that tone. For example, if you were to drop a point between your blacks and your midtones and you pulled that point up; it would brighten your shadow tones. Pulling points down will darken those specific tones.
Keep in mind that everything done in the tone curve is inherently “curved”. Curving adjustments means that when you pull up on a particular tonality, other tones will be modified as well. If I were to drop a point on my midtones and pull the point down; the midtones would darken. The tonalities around the midtones would darken along with them, some of your shadows and highlights.
You can combat this by dropping points on the line for tones that you want to stay constant. If I wanted my midtones to stay as they were but I need to darken my shadows, I could drop a point on my midtones and then drop another point where my shadow tones are. If I leave the first point alone and only pull down on the second point I made, the midtones won’t move. Once you start practicing with the Tone Curve, you can get more in-depth and add lots of different positions to target various tonal ranges. A popular look with the Tone Curve is the “S” curve. The “S” curve creates an S shape on the graph that darkens the shadows and boosts the highlights. The “S” curve is a trendy look in cinematic shots or portraits.
Not only can you modify the Tone Curve for your image’s tonalities, but you can also modify the RGB channel curves. By selecting either your Red, Green, or Blue channel at the top of your Curves Filter; you can adjust how these channels are incorporated into certain tones in your shot. For example, if you want your highlights to be redder, you can use the Red channel’s Tone Curve to do this by dragging up on your highlight point. Using these color channels, you’ll notice the line in the Tone Curve changes to the color you’re modifying.
Complete Control with Masking
Masking is a powerful tool in photo editing that allows you to apply adjustments to specific areas on your photograph with brushes, gradients, and other tools. With masking, you can apply detail to a particular tree in your photo and avoid everywhere else. Masking is a non-destructive editing technique that gives editors the ability to choose what they want to show on a photograph or where they want to place adjustments.
Masking is an advanced option in photo editing and, at times, can be very complicated. To get started, I would watch with these videos. The main thing you need to remember in masking is that WHITE REVEALS, BLACK CONCEALS. When you see white in your mask view, that white is revealing whatever Filter or Adjustment that is attached to the mask. Black on a mask indicates that the look or adjustment is hidden.
I like to use masks on my Filters and Local Adjustments so that I can brush on light into my foreground or apply sharpening to a subject. I would begin with these masks; they are easier to get the hang of than layer masks. Try starting with adding Dynamic Contrast to a specific area on your photo to make it pop with detail. Use a healthy amount of detail so that you can see where it’s applied. Remember, you can always go back and remodify your settings. Everything in Photo RAW is non-destructive.
Dodging and Burning
Dodging and Burning dates back to film editing and manipulating the exposure manually in a dark room, but you can dodge and burn with the click of a button now. Dodging and Burning is typically done in your Local Tab (A) with Local Adjustments. These are great ways to expose or darken areas on your photograph selectively. A typical example of dodging and burning would be to burn (darken) a bright background in an otherwise well-exposed image or dodge (brighten) areas on an under-exposed photo to expose darker details.
Dodging will brighten, burning will darken. Since masking is available on Filters and Local Adjustments, you could use Filters to dodge and burn. Still, I would recommend that you start with Local Adjustments at first and then move into your Effects Tab once you feel comfortable with your masking and adjusting.
Learn more about Local Adjustments here.
Know Your Way Around Filters & Local Adjustments
Adding on Filters and Local Adjustments is a quick way to stylize and create unique looks with your images. There’s a lot more to Filters and Local Adjustments than you think.
Within every Filter and Local Adjustments, there are different sliders and modifiers you can use to fine-tune the look of that layer. The basic sliders are inherent to that Filter or Adjustment so if you don’t feel comfortable using the sliders, you can choose a preset style. Filters and Adjustments all have preset styles you can choose from at the top. You can view more styles and create your own in the More Menu.
The More Menu houses all of the different preset looks for that Filter or Adjustment. Save a new preset look by selecting the “Save New Style” option in the More Menu. When you save a style, you can see that preset in the More Menu anytime you open that Filter or adjustment.
In Filters and Local Adjustments, there’s also a menu that’s accessible via the gear icon in the top right corner. The gear icon will open up your Blending Options as well as some sliders you can use to protect certain tones from adjustment. Under your Blending Options, you can choose a different Blend Mode for that layer. Below that, the Apply-To Menu will allow you to select specific tones, colors, and regions to apply that Adjustment or Filter to. You can also use the dropper tool to select a particular area from your photograph. I would recommend doing this first, I’ve found it’s the best way to use the Apply-To Menu is to choose a color from your image with the color dropper tool.
The sliders below the Apply-To area will protect tones from any look applied. So if you’re using the Dynamic Contrast filter to apply detail, you can pull up on Shadows slider, and that will remove detail from the shadowy tones in your photo.
Learn more about the Apply-To Menu here.
Blending modes are tools you can use to blend layers, filters, and local adjustments in different ways. They are relatively complex, especially if you look up the definition online but when you look at them in simpler terms, you’ll pick up on them immediately.
There are a lot of Blending Modes in Photo RAW, so we’ll start with five of them.
Multiply will darken. The Multiply Blend Mode is part of the Darken category of Blending Modes. When you use Multiply on a Filter or Adjustment, it’s going to darken your image. Use it when you have a bright photograph that is blown out or when you need to dim things down.
Screen will brighten. The Screen Blending Mode is part of the Lighten category of Blending Modes. When you apply Screen onto a Filter or Adjustment, it will brighten the look. It’s great for when you want to boost the exposure in a scene without modifying any of your Tone & Color settings. Try it out on an underexposed image with a Curves Filter, you won’t even need to modify the Tone Curve to see it in action.
Overlay/Soft Light will increase contrast. The Overlay Blend Mode and the Soft Light Blend Mode are very similar. They are apart of the Contrast category of Blending Modes. Overlay incorporates more intense contrast than Soft Light, this is the only major difference you should worry about for now. Use Overlay when you need to bring in contrast to a scene quickly. If Overlay is too strong, try Soft Light.
Color will protect your tones (shadows, higlights, midtones) and strictly apply Filters or Adjustments to the color in your photograph. The Color Blend Mode is apart of the Color category of Blending Modes. When you use the Color Blend mode, you’re applying that Filter or Adjustment to the colors in the photo and not the tonality of the image. For example, if you added a LUTs Filter and used the Branagh preset style, this would brighten the image and modify the colors. To protect your photograph from the “brightening” of that LUTs Filter, use the Color Blend Mode. Now the color from the Branagh style is the only thing that’s modifying the image.
Luminosity will protect your colors and strictly apply Filters or Adjustments to the tonalities of your image (shadows, midtones, highlights). The Luminosity Blend Mode is also apart of the Color category of Blending Modes. Think of it as the opposite to the Color Blend Mode we just discussed. In the same LUTs situation, the Luminosity Blend Mode will protect the colors in your photograph, leaving only the “brightening” of that Branagh style with no color modification. If you like how a Filter or Adjustment deals with your tonalities (shadows, midtones, highlights), but you’re not a fan what it does to your color, use the Luminosity Blend Mode.





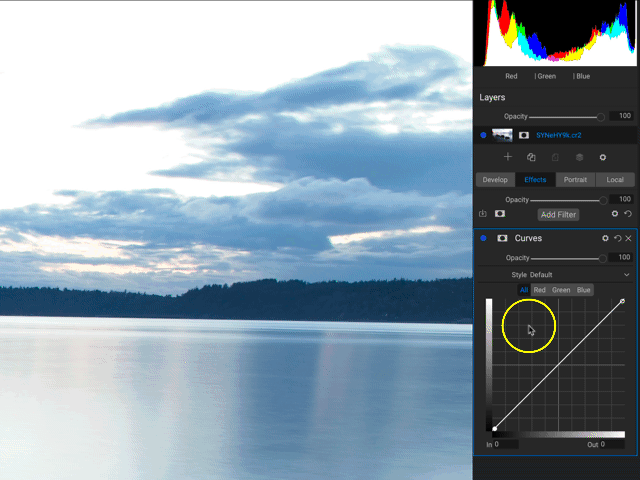





8 comments on “Tips for Becoming an Advanced Photo Editor”
On June 6, 2020 at 11:06 am Adam Rubinstein wrote:
Nice review, and I would add mastering dodging and burning, and consideration of a tablet ( eg. Wacom) as necessary ingredients.
On June 16, 2020 at 3:57 pm dral4pets wrote:
Excellent article, Dylan! Minor editing point from a writer’s standpoint. You’re using the word “apart” when you should be using the words “a part”. Fore example: “They are apart of the Contrast category of Blending Modes”.
On July 6, 2020 at 10:02 am Dylan Kotecki replied:
I’ll remember next time 😉 thanks for reading! Im glad you liked it.
On June 21, 2020 at 11:42 am Terry Barber wrote:
Nice write-up and examples. Reinforces current training videos.
Thanks Dylan for your hard work.
On July 6, 2020 at 10:01 am Dylan Kotecki replied:
Thanks for reading Terry 🙂
On July 4, 2020 at 8:35 pm Dennis Erdelac wrote:
Really enjoying the webinars and training videos. used photoshop and lightroom for many years and did view their training. On1 is far easier for me to use and understand due to the high quality training. Dylan is to be commended for his low profile down to business approach to a very challenging topic. Thanks so much.
On July 6, 2020 at 10:01 am Dylan Kotecki replied:
Thanks for reading and the kind words Dennis 🙂 I’m glad they are helping, much more to come!
On July 19, 2020 at 8:09 am Sanjay Roye wrote:
Big fan! Seeing your videos on YouTube as well as having purchased your ON1foundation course has led to build my foundations in this new software. Still learning, but hope to migrate soon!
Please review our our privacy policy for information about how we use the data we collect.